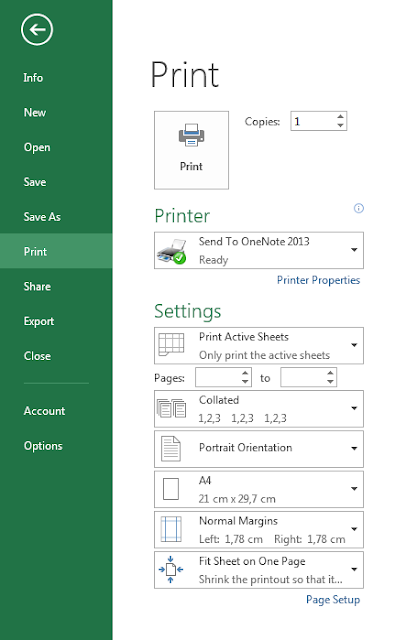Terkadang kita mengharapkan hasil yang sempurna dari print out excel lembar kerja yang sudah kita buat, namun apa daya hasil yang di cetak jauh dari keinginan. Hal ini dikarenakan minimnya pengetahuan mengenai cara print di excel yang baik dan benar. Maka dari itu penduduk.com akan membuat tutorial cara mudah ngeprint sehingga hasilnya sesuai dengan yang kita inginkan.
Biasanya kendala umum yang sering terjadi saat print di excel adalah hasil print out terpotong, ukuran terlalu besar/kecil, tidak full page, dan lain-lain. Tidak jarang atasan menegur kita karena masalah ini.
Sebenarnya pengaturan print pada excel bukan hanya sekedar CTRL + P, lalu Print atau Enter saja, tapi kita juga bisa mengatur file yang akan dicetak dengan pengaturan yang terdapat di excel, sehingga file yang dicetak hasilnya sesuai keinginan.
Agar bisa mendapatkan hasil cetakan yang rapi dan sempurna, perhatikan langkah-langkah berikut ini mengenai cara mudah mencetak lembar kerja yang sudah dibuat di excel sehingga hasilnya sesuai.
Cara Mudah Print di Excel Sehingga Hasilnya Sesuai
1. Pastikan anda sudah mempunyai file lembar kerja yang sudah dibuat. Jika belum mempunyai file, silahkan buat dengan variasi sendiri.
2. Selanjutnya buka file lembar kerja yang sudah anda buat di excel tadi > lalu pilih tab File > dan silahkan pilih Print. Selain dengan cara tersebut, anda juga bisa langsung menuju pengaturan print dengan menekan tombol keyboard Ctrl + P pada lembar kerja yang sedang di buka
3. Bila anda sudah berada pada halaman pengaturan print (lihat gambar di atas) ada beberapa pengaturan yang dapat anda sesuaikan, antara lain:
- Copies : Untuk mengatur jumlah salinan file yang akan di cetak
- Printer : Pilih jenis printer yang anda gunakan untuk mencetak
- Mencetak semua atau sebagian lembar kerja saja
- Print Active Sheet : Mencetak sheet/lembar yang sedang aktif saja
- Print Entire Workboook : Mencetak semua sheet
- Print Selection : Mencetak sebagian range pada sheet yang terseleksi saja
- Pages : Untuk menentukan halaman berapa saja yang akan anda print
- Orientasi : Memilih jenis orientasi halaman Portrait atau Landscape
- Menetukan ukuran kertas : Pastikan ukuran kertas di excel sesuai dengan jenis kertas cetak anda. Sebagai contoh ukuran jenis kertas cetak saya A4 > kemudian pilih ukuran A4
- Margin : Mengatur batas tepi pada kertas cetak
- Skala percetakan :
- No Scalling : Mencetak lembaran dengan ukuran sebenarnya
- Fit Sheet on One Page : Menyusutkan semua bagian yang dicetak ke dalam 1 halaman saja
- Fit All Column on One Page : Menyusutkan lebar bagian yang dicetak ke dalam 1 halaman saja
- Fit All Row on One Page : Menyusutkan tinggi/panjang bagian yang dicetak ke dalam 1 halaman saja
Catatan: Untuk melihat perbedaannya, silahkan lihat di Print Priview
4. Jika opsi/pengaturan di atas sudah sesuai dan print priviewnya oke, selanjutnya tekan tombol Print
Itulah cara mudah print di excel sehingga hasilnya sesuai dengan yang diinginkan. Semoga bermanfaat.